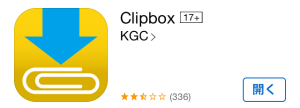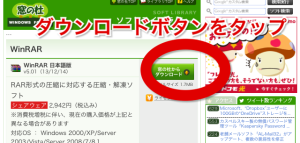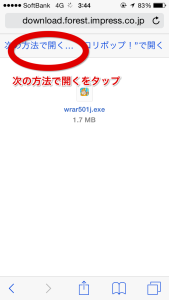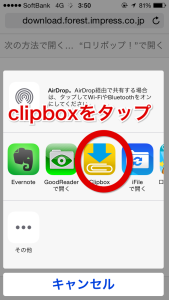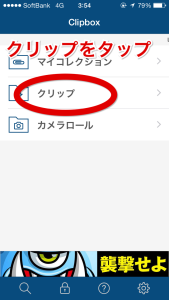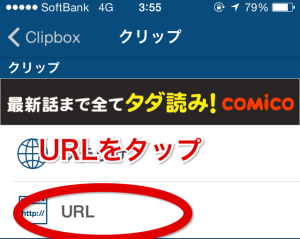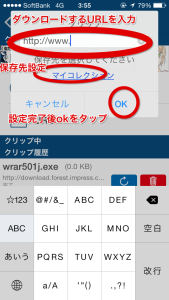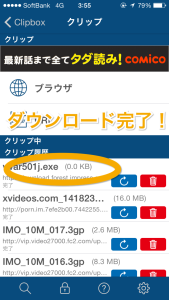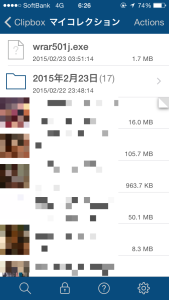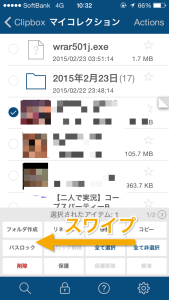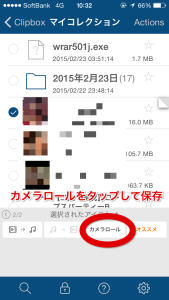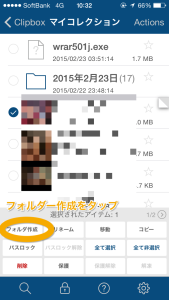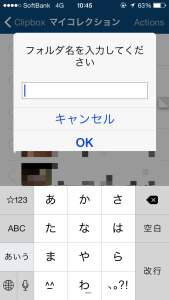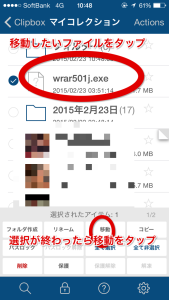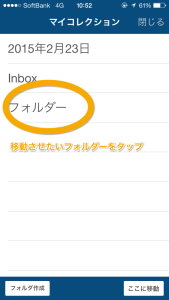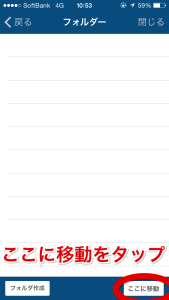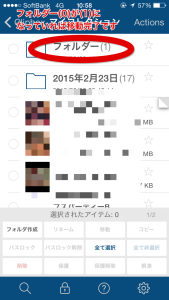動画サイトやブログのダウンロードファイルを処理するダウンロードアプリ。
それがclipboxです。
@kesuikemayakuもこのアプリ愛用しています。
ネット上でダウンロードできるファイルを管理するにはこのアプリがいいです。
clipboxの基本的な使い方。
今回はパソコンのフリーソフトをダウンロードしてましょう。
まずSafariを使ってダウンロードまで行きます。
今回は窓の社から圧縮ソフトをダウンロードします。
ダウンロードボタンをタップしてダウンロードページにアクセス。
そうするとダウンロードが始まってこういう画面になります。
まず、アドレスバーからURLをコピー
左上にある【次の方法で開く】をタップ
clipboxをタップします。
clipboxが起動したらクリップ→URLをタップしてください。
クリップ→URLとタップしたらこういう画面がでる↓
これで基本的なダウンロード方法を紹介しました。
ダウンロード完了すると黄色い○の部分にダウンロード中もしくはダウンロード完了したファイルがみれる
clipboxは殆どの動画サイトから動画をダウンロードできます。
細かい設定は関連記事を読んでください。
2.ダウンロードしたファイルを整理
まずはclipboxのファイルをカメラロールに移動
clipboxを起動してからマイコレクションをタップ。
ファイルをパソコンに移動するには右上のActionsをタップ。
フォルダー作成やコピーなどの設定が出てくる。
下の設定画面をスワイプすると【カメラロール】の文字があるのでそれをタップするとカメラロールに保存される.
これでカメラロールに保存されます。
3.フォルダー作成、移動
まずはActionsをタップ。
そしてフォルダー作成をタップ
その後、フォルダー名を入力してokをタップ
今回はフォルダーと名前をつけます。
ファイルをフォルダーに移動するにはまず、移動したいファイルをタップしてチェックをつける。
チェックしたら下の画面の移動をタップ。
移動させたいフォルダーをタップする。
今回はさっき作った【フォルダー】をタップします。
右下の【ここに移動】をタップすれば移動完了。
4.パソコンにファイルを転送。
カメラロールに保存できないファイルやパソコンで使うファイルをパソコンに転送します。
まずはパソコンと接続します。
iTunesを開き同期画面まで移動。
そこのAPPをクリック。
iTunesを下にスクロールするとファイルの共有という欄がある
Clipboxをクリックすると保存したファイルが表示されるので転送したいファイルを選択してドラッグ&ドロップする
そうするとパソコンにファイルが転送されます。
パソコンからiPhoneに転送するのはパソコンのファイルをドラッグ&ドロップすればいい。
以上がClipboxの使い方でした。
ではでは(^ω^)ノシ
この記事もおすすめ
漫画が無料で読めるアプリまとめ 違法じゃない安全なサイトはこれだ
ダイヤモンドよりも硬いものがある!?ウルツァイト窒化ホウ素が一番硬い?