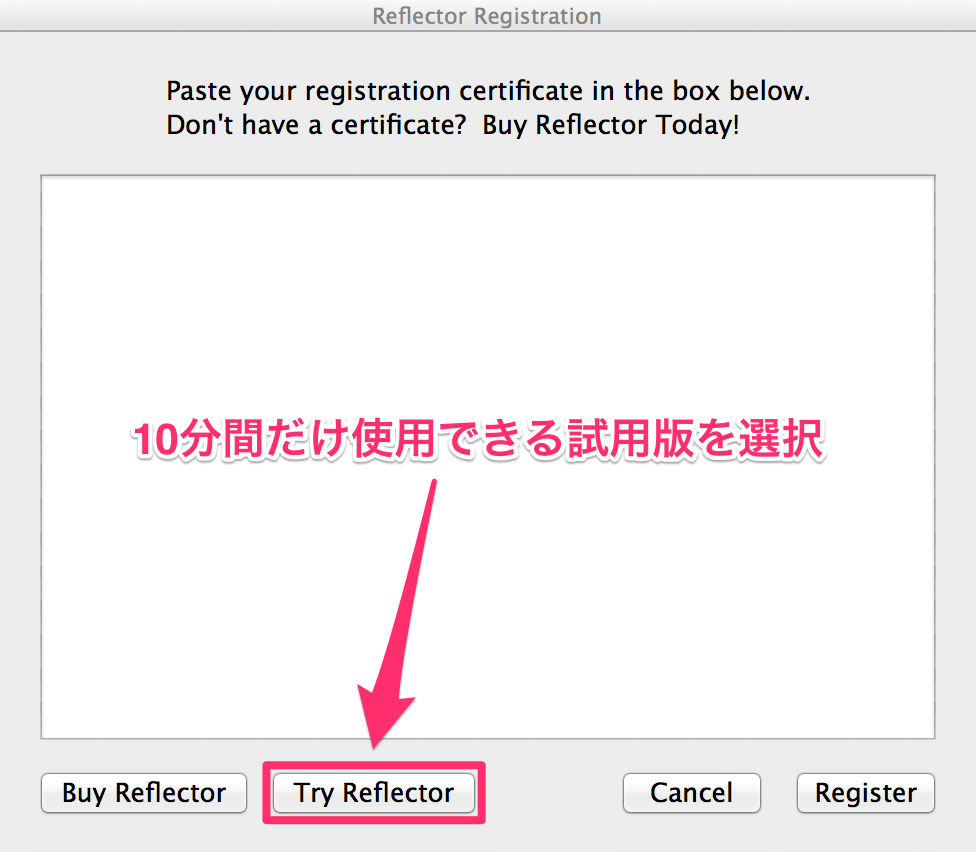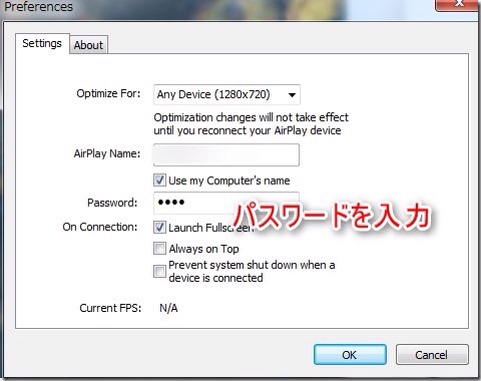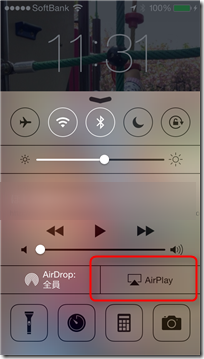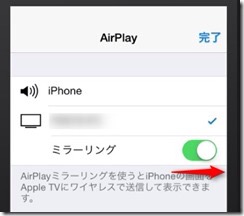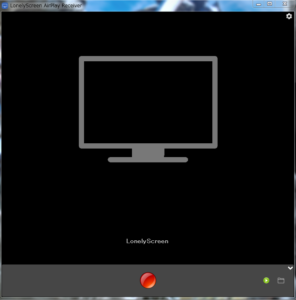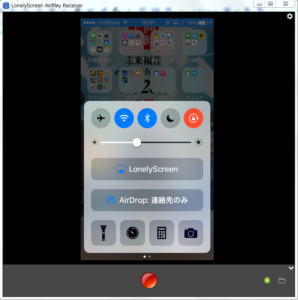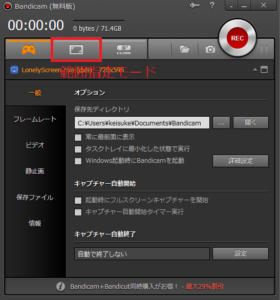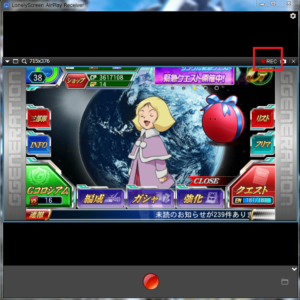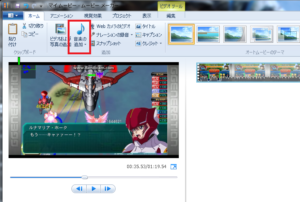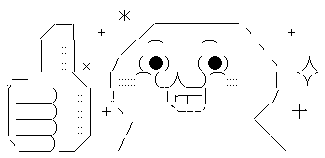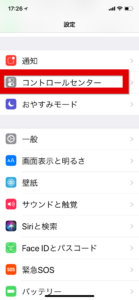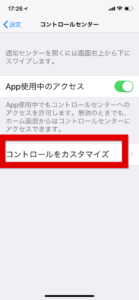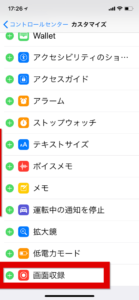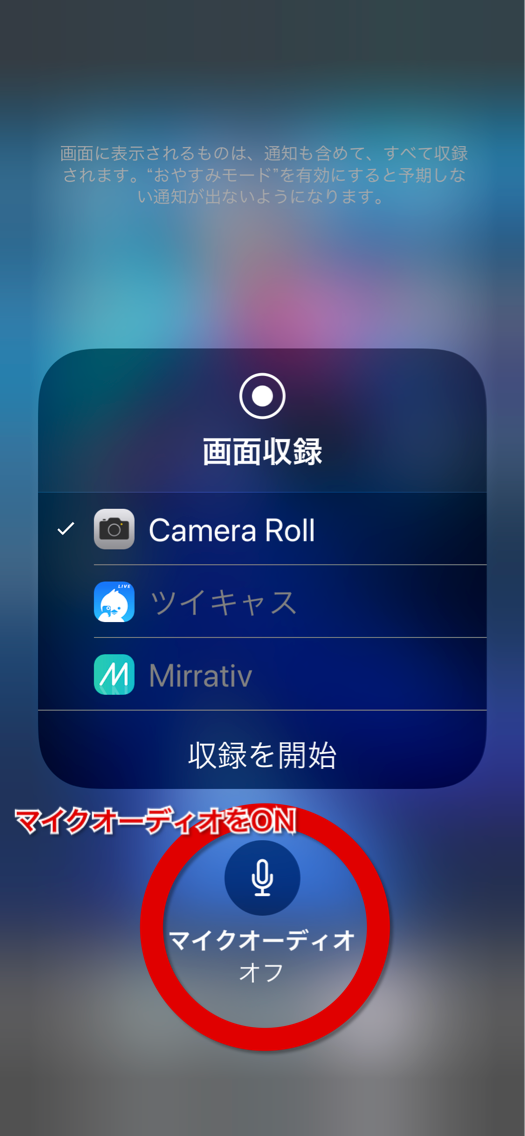iPhoneでゲーム実況したい!
ゲームアプリがたくさんある中
ゲーム実況をしたくなりますよね!
YouTubeとかニコニコ動画にアップしたくなりますよね?
※2018年3月iPhone XなどiOS11での画像収録について追記
しかし、iPhoneではスクリーンショットでの動画は取れない。
※アプリが登場しても速攻で削除されます。
だからiPhoneでのゲーム実況はiPhone画面をビデオカメラで撮影するしかない
と思われがちですが
パソコンとミラーリングさせることでiPhoneの画面を録画できます。
必要な道具
- パソコン(Windows、Macどちらでも良い)
- iPhone
- マイク付きのヘッドフォン
- 使うソフト(パソコン側)
これだけです。
今回はWindowsの場合を説明します。
まずreflectorをインストールします。
インストールしたらデスクトップのショートカットをクリック。
ReflectorはiOSデバイスの画面をMacやWindowsに出力できるようにするアプリケーション(トライアルあり、12.99ドル)です。主な機能はこちら
・MacやWindowsをAirPlay出力先に指定可能に
・複数のiOSデバイスを同時にミラーリング可能ですが、2台同時出力したところコマ落ちの嵐なので1台が限界かも
・iOSの画面を手軽に録画可能(音あり)
まずは7日間限定の無料トライアルで良いでしょう。
後で1300円を課金して有料版にしても良いし、ぶっちゃけパソコンのカレンダーをいじればずっと使える。(日付を過去に)
Reflectorを起動すると、最初に設定画面が表示されますので、
「password」を入力してください。
他は特に弄らなくても自動で表示されます。
パソコンの設定が終わったら、
次にiPhoneを設定します。
ホーム画面を下から上にスワイプしてコントロールセンターを表示させます。
赤枠の部分に「AirPlay」が表示されていますので、
タップしてください。
後は先ほど設定したパスワードを入力して下にあるスイッチをタップ
緑にしたらパソコンとの同期ができます。
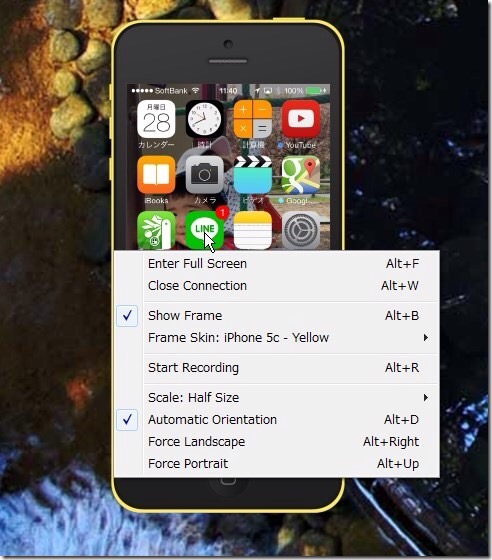
こんな感じですね。
パソコンないに登場したiPhone画面を右クリックするとこんな感じになります。
それぞれの機能説明
- Enter Full Screen:画面いっぱいでフルスクリーン表示
- Close Connection:ソフト停止
- Show Frame:枠やデザインの設定
- Start Recording:画面録画(無料版は10分)
- Scale:○○:表示画面のサイズ(マウスでも変更可能)
- Automatic Orientation:画面サイズの縦、横が自動表示
- Force Landscape:横向き固定
- Force Portrait:縦向き固定
ゲーム実況をするならStart Recordingだけ覚えておけばok
Start Recordingをクリックしてからゲームすれば録画できる。
録画を止めるときは右クリックしてStart Recordingのあった場所にstop Recordingがあるのでそれをクリックすれば録画終了になる。
reflectorはiPhone画面の音は録音するがゲーム実況用に音声は別に録音しなくてはいけない。
これはいろいろあるのでお好みで。
ゲーム実況をする時は
音声録音ソフトを起動してからreflectorを起動させると失敗はないです。
最後にムービーメーカーを使ってiPhoneの動画と音声ファイルをくっつけて編集終わりです。
ムービーメーカーを使えば字幕をつけたりできますよ
試しにゲーム動画をYouTubeにアップしてみました。
音声なしの字幕ありです。
ファイルファンタジー7Gバイクの動画でした。
無料フリーソフトでiPhoneをミラーリングさせる方法
Reflectorはどうしても試用期間があってその期間を過ぎるとお金を払ってソフトを買わなきゃいけない
なのでiPhoneとパソコン、アクセサリー以外はお金をかけたくない人はこの記事を読んでください
使うフリーソフトは
- LonelyScreen (ミラーリング)
- Bandicam (録画用フリーソフト)
- SofTalk (機械音声作成ソフト)
- WaveClipper (録音ソフト)
- ムービーメーカー (動画編集ソフト)
LonelyScreen
iPhoneとパソコンをミラーリングするフリーソフト、一応録画機能がついているが
ゲーム実況をするにはスペック不足なのか上手くいかなかった。
ミラーリングの動作はかなりサクサク動く。
使い方はreflectorと殆ど同じでLonelyScreenを起動させてiPhoneのAir playをタップする事で動きます。
こんな感じですね、
ミラーリングするとこういう風になります。
Bandicam
動画のキャプチャーソフトでこのフリーソフトを使って動画を撮影します。
使い方は範囲指定モードにして録画ボタンを押すだけです。
そうすると設定されたフォルダに動画ファイルが作成されます。
範囲指定モードにすると枠が表示されるのでLonelyScreenに被せて使います。
枠の大きさは自由に変えられるのでいい感じの大きさにしたら右上のRECをクリックします。
そうすると枠の中にある画面が録画されます。
使ったゲームはGジェネレーション フロンティアです。
ついでなので機械音声でゆっくり実況をしていきます。
このソフトは普通にパソコンのソフトを実況する時も使えて便利ですよ。
SofTalk
ゆっくり実況にはかかせない機械音声を作るフリーソフトです。
使い方は簡単でまず好きな文章を書いて再生ボタンでボイスを再生させます。
文章が出来上がったら赤丸がついたボタンをクリックすると録音ができます。
録音ボタンを押したらファイル名を決めて保存します。
以上、ソフトークの説明でした
ムービーメーカー
ムービーメーカーはMicrosoftの公式動画編集ソフトです。
このソフトを使って動画と音声ファイルを合成します。
今回はSofTalkの機械音声ファイルを使います。
まず、ムービーメーカーを起動させて録画した動画を読み込ませます。
その後、作った音声をを追加すれば完成です。
右上のステータスバーから音楽を追加というボタンがあるのでそれをクリックし音声ファイルを選択します。
SofTalkで音声ファイルを少しづつ読み込ませて動画を完成させていきます。
最後にmp4ファイルとして出力したら完成です。
ムービーメーカーなら字幕をつけたりするのも簡単なので是非挑戦してみてください。
こんな感じで作った動画がこれです。
iPhoneだけで画面を録画できるアプリは公式アプリにはありません。
非公式アプリならAir ShouというアプリがあるのですがそのアプリだってiOSがアップデートされる度に使えなくなるので
現状、パソコンとミラーリングする方法が一番、確実ですね。
意外と簡単に作れるのでオススメ
目指せYouTuberだwww
2018年3月追記、iPhone Xには画像収録機能あり!
iPhone xで画像収録機能を使うには
設定アプリからコントロールセンターにアクセスし
コントロールのカスタマイズをタップ
そこに画像収録という項目があるのでタップすると画像収録が追加されます。
画像収録機能の使い方は
iPhone xの画面右上からゆっくり下にスワイプします。
そうすると録画ボタンがあるのでそれをタップすると録画できます。
こっちの方が簡単なのでiPhone XなどiOS11移行が使える端末ではこちらの方が楽です。
画像収録機能で注意したいのは録画禁止アプリ&サイト がある事。
周囲の音を録画したい場合は画像収録ボタンを長押し。
まとめ
パソコンにつないでiPhoneの画面を録画する方法とiPhone x以降の画面録画機能を紹介しました。
使い分けだと思うのですが、ガッツリ編集してyoutubeに投稿する場合はパソコンの方が便利
撮影したまま投稿するならiPhoneの機能を使った方がお手軽です。
簡単な動画編集ソフトもありますので動画を切ってつなげるだけなら簡単にできます。
ケースバイケースというやつではないしょうか?
ゲームの攻略動画とか字幕を入れたりする場合はパソコンの方がやりやすい印象です。
関連記事
古いiPhoneの使い道⇒SIMカードがなくても超高性能端末!
iPhoneやAndroidアプリで作る!アフィリエイトバナーの作り方
イルミネーションをスマホやiPhoneでキレイに撮影する方法!