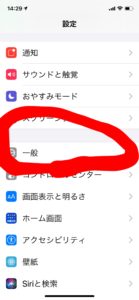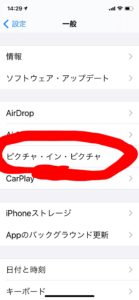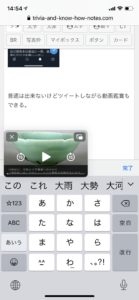iOS14ではピクチャーインピクチャー機能が実装されて動画を見る際に他のアプリを起動すると小窓が出て動画が見れる機能の事。
Netflixとかの動画配信サービスを楽しみながらSNSに投稿したりソシャゲの周回しながら動画を見る事ができます。
しかし、YouTubeはプレミアム会員じゃないとピクチャーインピクチャー機能が使えない。
元々、YouTubeプレミアムはバックグラウンド再生が出来るとか広告が出ない事をウリにしていたので仕方ない。
今回、紹介するのはプレミアム会員じゃなくてもピクチャーインピクチャー機能が使えるようになる方法です。
YouTubeが対策したら出来なくなりますのでご了承ください。
ピクチャーインピクチャー機能をオン
最初にピクチャーインピクチャー機能がオンになってるか確認します。
設定アプリを開いて
【一般】の項目をタップ
【ピクチャーインピクチャー】をタップ
オンになってるか確認
これで設定は終了。
大体の人はデフォルトでオンになってると思います。
OhajikiDを使う
ブラウザアプリのOhajikiDをインストールしましょう。
目に優しいwebブラウザ
iOS→ダウンロード
詳しい使い方は別の記事で解説しています。
直感的に使えるブラウザなので解説とかを読む必要はありません。
OhajikiからYouTubeを再生
後はOhajikiからYouTubeにアクセスして動画を再生するだけ。
YouTube自体の操作はSafariと変わらない。
webサイトが変わるわけではないので当たり前ですね。
アプリや公式ブラウザだとピクチャーインピクチャーが使えないのですがこのブラウザなら
このように動画再生の小窓が表示されます。なのでTwitterをしながら動画を見たり
普通は出来ないけどツイートしながら動画鑑賞もできる。
更には
もちろんソシャゲを遊びながらYouTubeが見れる。
筆者は位置情報ゲームアプリのドラクエウォークで遊びながらYouTubeの動画を聴いたりして楽しんでいる。
ソシャゲ中にYouTubeの動画を見る時はゲーム音を消す、マナーモードにすると消えるゲームもある。
ゲームによっては音楽が消せないから同時に聴く事になるかもしれませんね。
更に注意点を言えばピクチャーインピクチャーの機能なのでバックグラウンド再生ではないためソシャゲ中に動画を見ると言ってもプレイ中に小窓が邪魔になる可能性もある。
アクションゲームとの相性は普通に悪いので注意されたし。
まとめ
Ohajikiというブラウザを使えば一般会員でもYouTubeのピクチャーインピクチャーが可能です。
Twitterしながら動画を見たりするのは非常に捗るのでおすすめです。
YouTubeプレミアムに登録するのが1番、確実だとは思うのですが月額料金に納得していないとか
プレミアムに魅力を感じていない人は試して欲しい。
ただ、YouTubeが対策してしまえば利用出来なくなるので何年か経ったら使えなくなるかもしれない裏技なので悪しからず。
ではでは(^ω^)ノシ
この記事もおすすめ
Braveブラウザアプリの評価!分析をしてみた!ブログ運営者から見て広告を無効化するブラウザはあり?
ohajiki の使い方!iPhoneブラウザで2021年におすすめできる最高のアプリ!
iPhoneを横画面で固定する方法!アプリの画面が安定しない時、便利!iOS14.6の場合!絶対にこれは知っておいた方がいい!!!!!!!!!