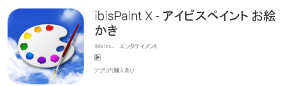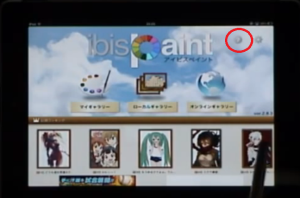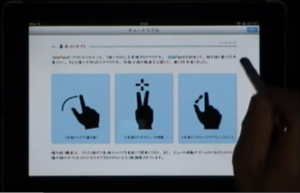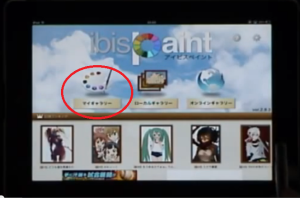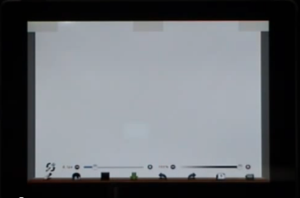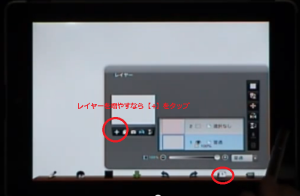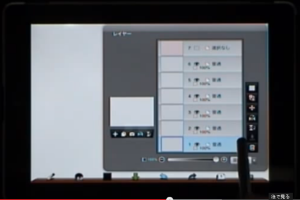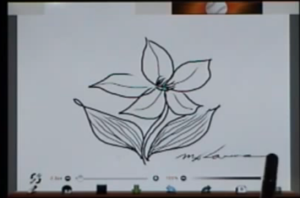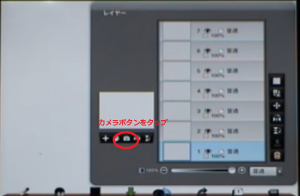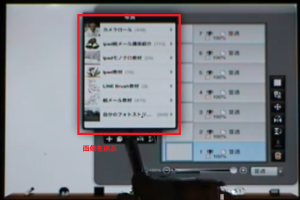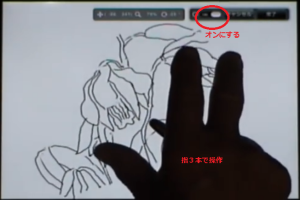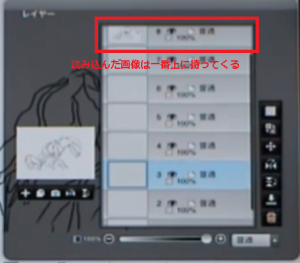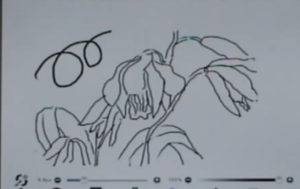お絵かきアプリibisPaint Xの使い方を徹底解説していきますね。
ibisPaint Xのダウンロード
iPhone⇒ダウンロード
android⇒ダウンロード
動画
基本的な使い方と下書き(iPadで説明)
ibisPaint Xの設定によって快適に下書きを描く方法を紹介します。
ibisPaint Xのアイコンをタップしてアプリを起動させます。
アプリが立ち上がったら右上の【?】 をタップしてください。
ここでは ibisPaint Xの基本操作が学べます
基本操作がわからない時は読んでください。
では最初の画面に戻って【マイギャラリー】をタップ
新規作成は右上の【+】ボタンをタップすると出ます。
サイズはSDサイズ、1240×768を選択してタップします。
新規画面の下にあるツールバーはは左から
・ツール選択(動画では消しゴム、ブラシで固定)
一番左のアイコン、様々なツールが選べる。
・ツールプロパティ
左から2番目のアイコン
ツールプロパティではブラシの種類や線の太さを設定できる。
動画ではGペン太さ5.0、入の太さ0%、抜きの太さ0%不透明度は100%に設定
・カラー
左から3番目のアイコン
好きな色を選べる、動画では黒色のまま
・レイヤーー機能
右から2番目のアイコンで設定できる。
動画では設定画面左側の【+】ボタンでレイヤーを6枚に増やしています。
六枚に増やします
レイヤーの6枚目を選んでタップ。
これで下書きの準備は完了です。
下書きを描いていきます。
ダウンロードした下絵の彩色の仕方
レイヤー画面でレイヤーを増やし左から3番目にある、カメラアイコンをタップ
iPhoneに保存した画像を選んでください。
カメラロールから保存した画像が選べますから好きな画像をチョイス
画像を開いたら大きさや角度を調節します
大きさはスマホの画面を大きくするのと同じ指でつまむようにして画面をさわれば拡大、縮小できます。
角度も右上のボタンをオフからオンにすれば指で回転させられます。
設定が終わったら完了ボタンをおして画像の読み込み完了です。
レイヤーに張り付いたらその画像が張り付いたレイヤーを一番上に持っていきます。
6番のレイヤーを選択してもそのままでは何も変化はありません。
試しにペンで描いても変化はありません。
これはレイヤーの背景が不透明度100%になっているからです。
この状態は紙で例えると1番上にあるのが読み込んだ画像のある紙です。
その下にある紙が見えるように設定します。
手順①レイヤー反転をタップ
反転をタップすると白い画面が黒く、白い画面が黒くなります。
②右下のボタンをタップ
③表示されたボタンから減算をタップ
減算をタップすると色が元に戻ります。
終わったらレイヤー6を選択してタッチペンで線を引くことができるようになりました。
これでレイヤー設定は終わりです。
色を塗っていく設定をします。
まず、ツール選択でブラシが選択されている状態にしツールプロパティでペンの種類を設定します、動画ではエアブラシ(三角)を選んでいますね
最後に塗る色を決めるためにツールバーからカラーボタンをタップして色を決めます。
色を決めたら色の不透明度を30%に設定します。
ブラシの太さは色を塗る面積によって調整してください。
色を塗るときは1色につき1レイヤーと考えましょう。
花びらの色のレイヤーと葉っぱのレイヤーで塗り分けています。
塗った色と同じ色を素早く呼び出したい場合、その色を塗ったレイヤーに移動して塗った色を長押しすると
色を採取できます。
レイヤーを切り替えて背景の色を塗ります。
関連記事
フォトショップ、イラストレーターを無料でダウンロード!Windows8にも対応?これでお金のない学生でも使える!