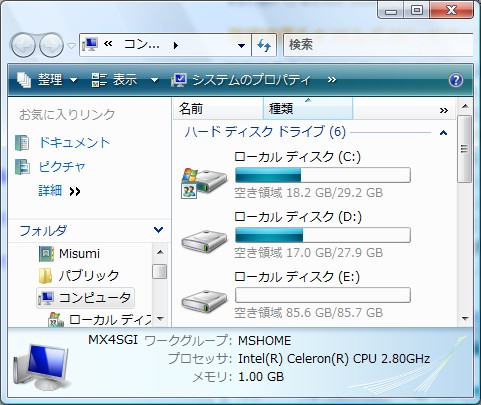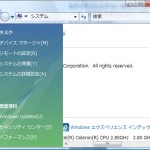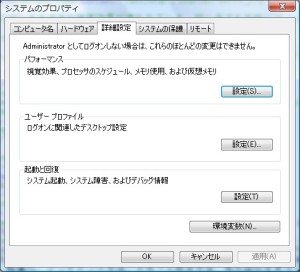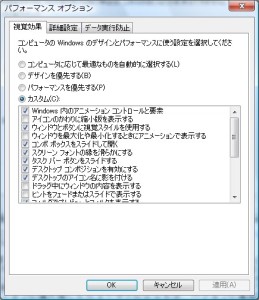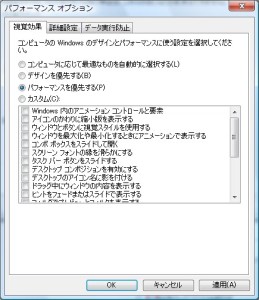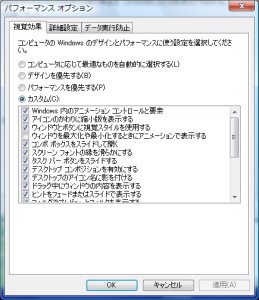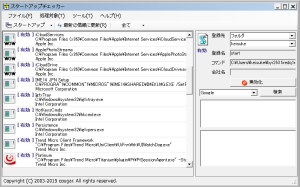パソコンの動作が遅い時の改善方法を取り組みやすいものから紹介します。
動作が遅いとパソコンで仕事するにしても遊びに使うにしてもストレス。
IEなんて使えたもんじゃない。
パソコンの動作が遅すぎてせっかくのブラインドタッチが意味ない。
せっかく早く文字が打てるようになっても1文字、出力するのに1分かかるようなパソコンでは意味ない
定期的なメンテナンスが必要。
古いパソコンであってもメンテナンスをしていれば快適に使う事ができますよ。
@kesuikemayakuもメンテナンスを忘れていらいらする事があります。
少なくとも半年に1回はパソコンのメンテナンスをしましょう。
1、ハードディスクの空き容量を増やす
パソコンのハードディスク(HD)の容量がいっぱいだとパソコンの動作は遅くなります。
なので不要なファイルを削除したり重複しているファイルを削除したりしないといけません。
外付けハードディスクを買って普段使わないファイルを移動させておくのも一つの手です。
2019年現在、3TB~4TBが一万円くらいで手に入りますよ。
一時保存ファイルやキャッシュ、ブラウザの履歴などを消すにはフリーソフトを使えば良いと思います。
おすすめはCCleanerです。
他にも重複ファイル検索ソフトするフリーソフトやソフトがあるはずです。
2、視覚効果を変更する
パソコンの視覚効果をオフにする事で処理速度を上げる。
手順
スタート⇒コンピューターを開きシステムのプロパティをクリック
サイドバーにあるシステムの詳細設定をクリック
システムのプロパティの詳細設定のタグをクリック
パフォーマンス、視覚効果、プロセッサのスケジュール、メモリしよう、および仮装メモリの
設定をクリック
パフォーマンスを優先するクリックして下のチェック画面からチェックが外れたらOKをクリックしてください
タスクバーやウインドウの外観を見ると、Windows98の頃に戻ったかのようなデスクトッになる。
ゴミ箱アイコンなどで、どうにか Windows7 と分かる。
そこまでシンプルにしたくないならカスタムをクリックして自由に設定しましょう。
3、周辺機器を確認する
パソコン接続している周辺機器、プリンタや外付けハードディスクなどを一旦外してみたり接続がうまくいっているか確認する。
意外と周辺機器の接続が悪かったり、外付けハードディスクの容量が多くて動作を重くしている事があります。
ごちゃごちゃといろいろつけたくなりますが、使わない周辺機器は外してみるとメモリの負担も減って動作が早くなります。
4、デフラグを行う
デフラグとはハードディスクの最適化です。
断片化したファイルを繋げる事で動作を早くします。
わかりやすい例えは本棚かな、本棚から本を取り出したりしていると漫画の巻数が滅茶苦茶になったりする。
そうするとどうしても漫画を見つけるのが遅くなる。
それと同じですなのでデフラグとは本棚を整理するよなものです。
デフラグは頻繁にやるとハードディスクの寿命を縮めるので注意が必要。
デフラグはDefragglerなどのフリーソフトを使ったり の有料ソフトを使えばバッチリです。
5、ウイルスに感染していないかチェックする
トロイの木馬などのマルウエアをウイルスバスターやノートンでウイルススキャンしましょう。
トロイの木馬は勝手にバックドアプログラムインストールしたりして動作を重くします。
勝手にフォルダを作ったりといろいろな事をするのでその分パソコンは遅くなります。
6、常駐ソフトを無効にする
Windowsの標準ソフトであるmsconfigを使っても良いのですが
今回はスタートアップチェッカーというフリーソフトを使ってみましょう。
1.スタートアップチェッカー
スタートアップとレジストリの自動起動項目に登録されたプログラムを確認し、必要に応じ起動と停止を変更するための機能。
Windows標準な"msconfig"のスタートアップ部分機能強化版です。
起動・停止情報の保存方法はmsconfig互換です。
2.プロセスチェッカー
現在動作しているプロセスを確認し、必要に応じプロセスを終了させるための機能。
"タスクマネージャ"のプロセス一覧の簡易版です。
3.サービスチェッカー
サービスとして登録されているソフトウェアを確認し、必要に応じ起動時の状態を変更するための機能。
"コンピュータの管理"のサービス部分の簡易版です。・スタートアップウォッチャー
常駐させる事で、スタートアップに項目が追加・変更された際に警告ウィンドウを表示します。※Ver.2.2.5.0より、mshtaを悪用したワンクリ詐欺ウェアの検出に対応しています。
スタートアップチェッカーをインストールして起動させるこんな感じの画面がでます。
いらないと思う常在ソフトを左の一覧からクリックして自由に無効化できます。
7、メモリの使用状況を確認する
タスクマネージャからメモリの使用状況を確認する。
メモリの使用量が多いとパソコンは重くなる。
ハードディスクの容量を減らしたりすればメモリの使用量も減るので大丈夫
それでもメモリ使用量が多い場合はメモリの増設が必要。
自分でパソコンのパーツを増設出来る人ならメモリを買って増設する。
できない人はパソコンをカスタマイズしてくれる業者に頼むしかないですね。
8、システムの復元を行う
パソコンに新しいソフトをインストールしたりいろいろイジっていたら突然、パソコンの動作が遅くなる事があります。
そんな時はシステムの復元をしましょう。
「スタート」→「すべてのプログラム」→「アクセサリ」→「システムツール」→「システムの復元」の順にクリックします。
「ユーザーアカウント制御」画面が表示された場合は、「続行」ボタンをクリックします。
下図のような画面が表示されるので、いずれかを選択して「次へ」ボタンをクリックします。 ここでは、「別の復元ポイントを選択する」を選択したとします。
後はシステムの復元ポイントがあればそこに復元されますよ。
最後に
パソコンの動作が遅いの改善する8つの方法でした。
取り組みやすいものから順に説明しましたがいかがでしたでしょうか?
この記事があなたの役に立ったなら幸いです。
ではでは(^ω^)ノシ
こちらの記事もおすすめ