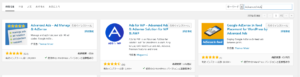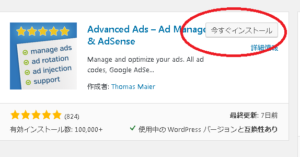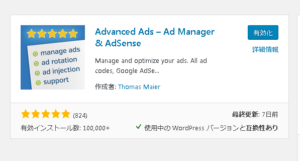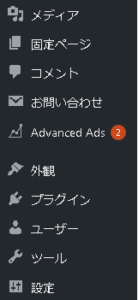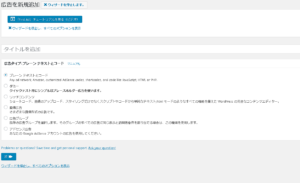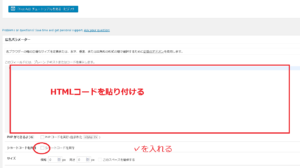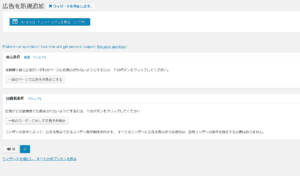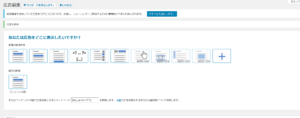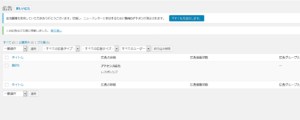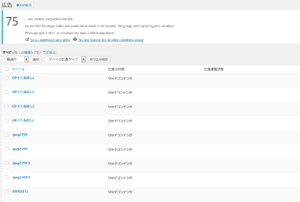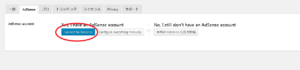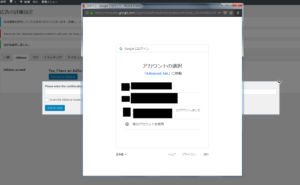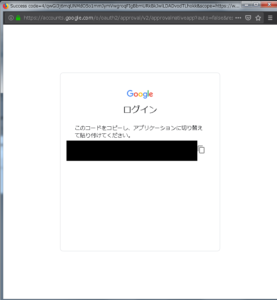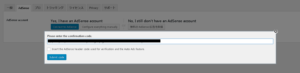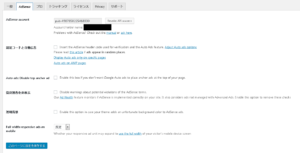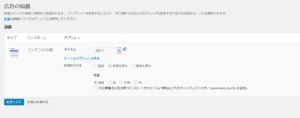WordPressにアドセンス広告を挿入するプラグインはいろいろありますが
今回はAdvanced Adsというプラグインを紹介します。
Advanced AdsはGoogle AdSense公式プラグインなので非常に優秀なプラグインです。
アドセンス広告の管理を円滑にし更にショートコードを発行して好きな場所に広告を掲載する事ができます。
管理できる広告は無制限なので広告を使い分ける時は非常に便利
インストール
プラグインから新規追加をクリック
検索窓にAdvanced Adsと入力するとプラグインが表示されます。
今すぐインストールをクリック
ボタンがインストール中になりインストールが終わると有効化というボタンになります。
有効化をクリックしてプラグインを有効化させてインストール終了です。
使い方
まず管理画面の左のサイドバーにAdvanced Ads という項目ができているのでそこをクリック
そうするとこういう画面になります。
タイトルをつけて【プレーンテキストとコード】にチェックをつけて【次】をクリック
アドセンスのHTMLのコードをコピペしてショートコードの実行をチェックします。
【次】をクリック
次の画面はこんな感じ
特定のページでは表示させないようにする設定と特定のユーザーに対して表示にする設定がありますが基本設定しない
一部のページで表示させない
- アーカイブ:カテゴリー
- アーカイブ:タグ
- アーカイブ:フォーマット
- カテゴリー
- タグ
- フォーマット
- コンテンツの経過時間
- タグソノミー
- 一般的な条件
- 投稿タイプ
- 投稿者
- 特定のページ
一部のユーザーに対して広告を非表示
- デバイス(モバイルかパソコンかを選択)
- 訪問者をログイン
かなり細かく条件がつけられるのでアドセンスを表示させたくないジャンルは非表示にできます。
またパソコンには大きな広告を載せたいけど、スマホだと利便性を損なうから表示させないなど
いろいろ配慮できるのも魅力
【次】をクリックします。
これで広告が完成しました。
広告をどこに配置するかを決める事ができる
広告は
- コンテンツの前
- コンテンツ
- コンテンツの後
- PHPまたはショートコード
- サイドバー
- ヘッダー(手動)
- カスタム配置
こんな感じです有料版にすればもっと配置できる場所が増えますが
ショートコードを使えば記事の中ならどこでも貼り付けられる。
@kesuikemayakuはショートコードを愛用しています。
ショートコードをコピペして記事に貼り付ければその場所に広告が表示されます。
リッチコンテンツは普通のビジュアルエディターでHTMLを貼る感じです。
AdSense広告に関しての説明は後ほど。
Advanced Adsの広告をクリックすれば作った広告が一覧で表示され編集もできます。
アドセンス広告以外の広告やHTMLコードも管理できるのでたくさん作っておくと便利
作りすぎても管理できるのがこのプラグインのおすすめポイントですね
次は設定について書いていきます
設定
一般
Advanced Adsの設定をクリック。
一般のタブで広告を無効にする設定のところで
- 404エラーのページ上で広告を無効にします。
- 非特異的なページの広告を無効にする
この二つにチェックを入れます。
レイアウト出力の項目ではアドセンス広告のラベルを設定できます。
PVを伸ばすためにリンクを新しいウィンドウで開くにチェックを入れるのもあり
アドブロッカー
広告ブロック ソフトウェアが資産に (.js や .css) ファイルをブロックするときにあなたのウェブサイトを破壊するを防ぎます。
という事なので当然、チェックを入れます。
アドブロッカーカウンターはGoogleアンリティクスのIDを入力すると広告ブロッカーを使用しているユーザーの数をカウントしてくれます。
ads.txt
ads.txtは広告詐欺を減らす仕組みで本来ならads.txtというファイルをWordPressのルートディレクトリにアップロードする必要があるんだけど
ads.txtの文章を書き込めば適用してくれるスグレモノです。
AdSense
Advanced AdsはGoogleAdSenseと提携できる。
提携するとAdSense広告を直接挿入する事ができます。
AdSenseのタブをクリックします。
【Connect to AdSense】をクリック
コードの入力画面とGoogleにログインするためのウインドウがポップします。
クリックするとGoogleのアカウントにログインします。
AdSenseのアカウントをクリックします。
コピーしたコードを貼り付けます
【submit code】をクリック
AdSenseとの提携が完了すると設定画面になります。
提携すると広告を作る時にAdSense広告を選んで【次】をクリックすると
AdSenseで作った広告が全て閲覧できるようになり
そこから広告を選ぶだけで広告が設定できます。
設置
広告を作った時に設定した広告を表示させる場所
これを有効にします。
まずAdvanced Adsの設置をクリック
広告の設置を設定します。
選択なしから自分が作った広告を選んで配置を保存をクリックするとAdSense広告が表示されるようになります。
Advanced Adsのメリット
有料版は月額課金で使えるプラグインのため頻繁にアップデートされます。
またGoogle公式のプラグインであるため多機能で使いやすい
直感的に使えるとは言わないけどかなり使いやすいです。
かゆいところに手が届く仕様なので非常に使いやすく
作れる広告ユニットも多い、広告の表示非表示も細かく設定できるので使いこなせればかなり便利です。
他のアフィリエイトリンクをショートコードに挿入する事もできます。
アフィリエイトリンクの張り替えも簡単
アドセンス以外のアフィリエイトリンクを貼る人にもAdvanced Adsはおすすめ
ASPのリンクが切れてしまった時に貼り替えが面倒くさい。
何故なら何記事もアフィリエイトリンクを貼っているから
Advanced Adsならショートコードの中身を書き換えれば10記事でも100記事でも一気に貼り替えが可能になります。
メンテナンスが簡単になるのはかなり大きい
また、記事の最後や記事を読ませる前に定型文を挿入したりする事もAdvanced Adsを使えば簡単にできます。
まとめ
AdSense広告を管理するプラグインとして一番便利だと個人的には思っています。
Googleに認められていてアドオンを購入させる事で利益を得ているので頻繁にアップデートされるのも魅力です。
慣れてしまえばめちゃくちゃ使いやすいのでおすすめです
ではでは(^ω^)ノシ
こちらの記事もおすすめ
AndroidアプリやiPhoneアプリをアフィリエイトできるASP