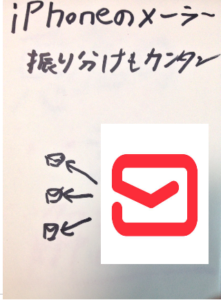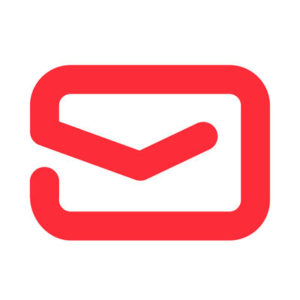iPhoneの標準メーラーを使っている方が多いと思いますが複数のメールアカウントを持っている人にとってはいまいち使いにくい
そこでおすすめしたいのがmyMaiです。
アカウントの切り替えやメールをフォルダに振り分けが簡単にできます。
どうも~気が付いたらgmailのメールアカウントが10個以上になっていた
アフィリエイトとかでいろいろな無料ブログのアカウントをとったりTwitterのアカウントをとったりする事があります。
そうなるとGmailさんをたくさんとって管理する必要がありました。
もしくは通販サイトなんかに使う専用メールアドレスを管理したりできます。
しかしそういう細かい管理はiPhoneの標準アプリでは無理。
振り分けたメールにアクセスするのに指を何回もスワイプせにゃあかんつうのは面倒。
そこで私が紹介したいのはmyMailというアプリです。
myMail
アカウントの切り替えやメールの振り分けが簡単にできるメーラーアプリ
iOS⇒ダウンロード
android⇒ダウンロード
それでは操作方法や振り分けについて説明していこうと思います。
YouTube動画
Gmailアカウントの追加
Gmailアカウントの追加にはmyMailの左サイドバーに表示される
アカウントと一覧の一番、下にある+ボタンをタップします。
そうすると追加できるメールアカウントが表示されます。
表示されるのは
- my.com
- YAHOO! JAPN
- YAHOO!
- Outlook
- その他
こんな感じです今回はGmailを追加します。
そうすると元々、iPhone(android)に追加されているアカウントの一覧が出てきます。
追加されていないアカウントを追加する場合は【別のアカウントを使用】をタップ。
メールアドレスとパスワードを入力すれば追加完了です。
後は通知設定をどうするかを決めればすぐに使えるようになります。
他のメールアカウントも基本的に同じように設定すれば使えるようになります。
メールアドレスは何個でも追加できるようなので気軽に追加できますね。
メールの移動&振り分け方法
メールの移動や振り分け、フィルター機能について説明します。
メールの移動
メールの移動はまずメールを読んだり複数のメールを選択した時に表示されるステータスバーに注目してください。
画面、下の方にあるやつです。
そこの左から2番目にあるフォルダーの絵が書かれているボタンをタップ。
そうするとアカウント上のフォルダーが表示されます。
新たにフォルダーを作る場合は右上の【フォルダーを追加】をタップしフォルダーの名前を決めましょう。
動画ではTwitterのメールフォルダを作りました。
フォルダー一覧から移動させたいフォルダーをタップすれば移動できます。
メールの振り分け
メールの振り分けはメール送信者の詳細画面にアクセスして
フィルターを追加をタップ
フォルダーを追加という項目があるのでそこをタップしフォルダーを選んだら右上の【フォルダーを追加】タップ
フォルダーが決まったらそのまま右上の【フィルターを追加】をタップすればメールの振り分け完了です。
まとめ
メールアカウントの切り替えやメールの振り分けが簡単にできるので
myMailがもう手放せない、基本的な使い方はiPhoneの公式メーラーと変わらないから使いやすい。
公式のメーラーは振り分けができないしフォルダーに移動するまでに何回もスワイプしなきゃいけないからストレスでしたね~
何個もメールアカウントを持っている方はぜひお試しあれ。
ではでは(^ω^)ノシ
myMaliダウンロード
iOS⇒ダウンロード
android⇒ダウンロード
この記事もおすすめ
JPGとPDFの違いとは?簡単に言えば写真と雑誌?保存するならどっち?
アフィブログが嫌われる理由って?悪辣な方法で稼ぐからなのか?