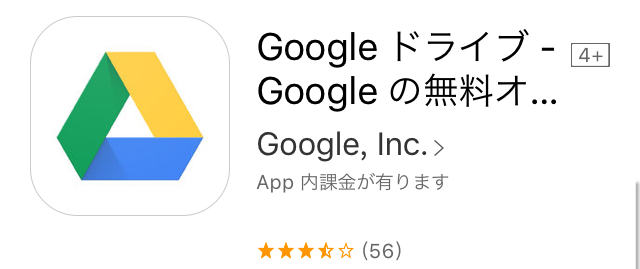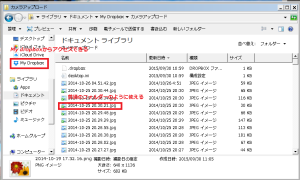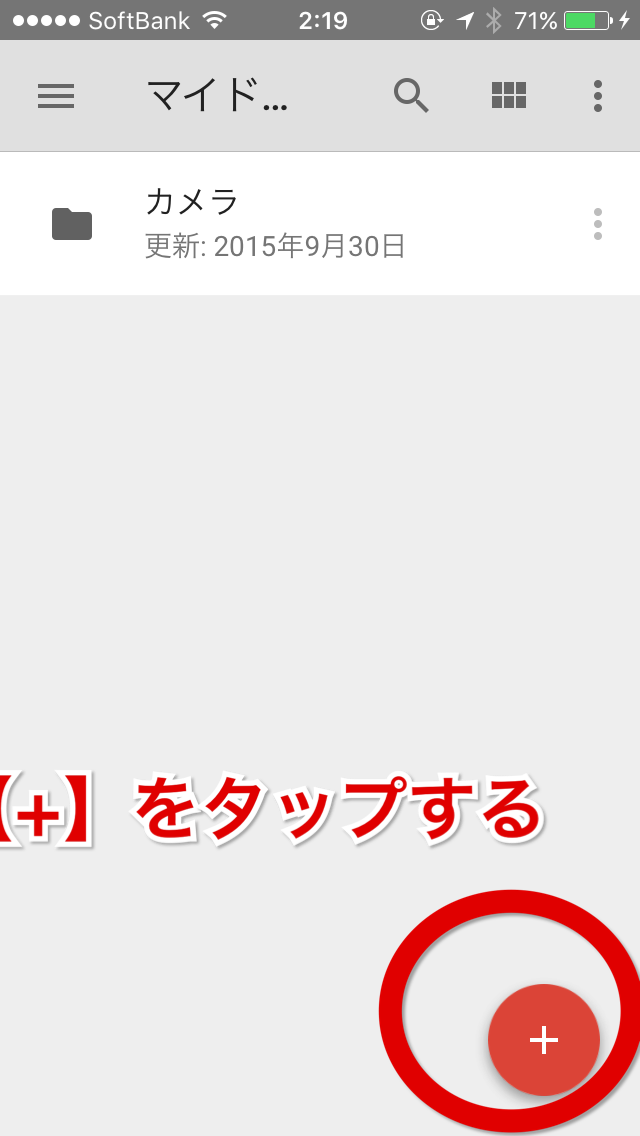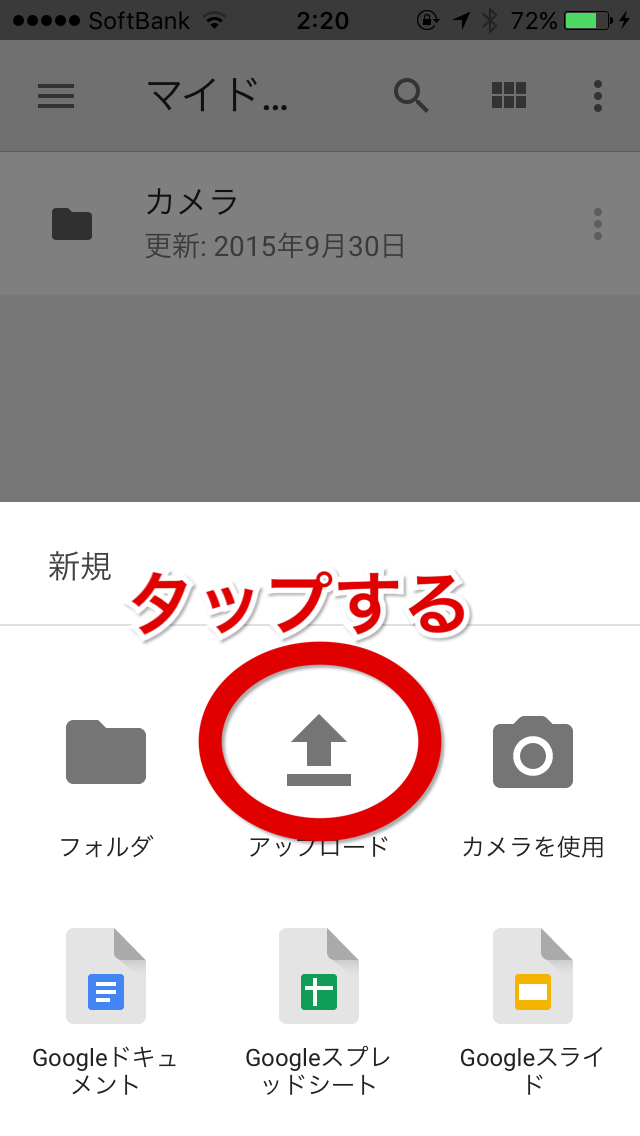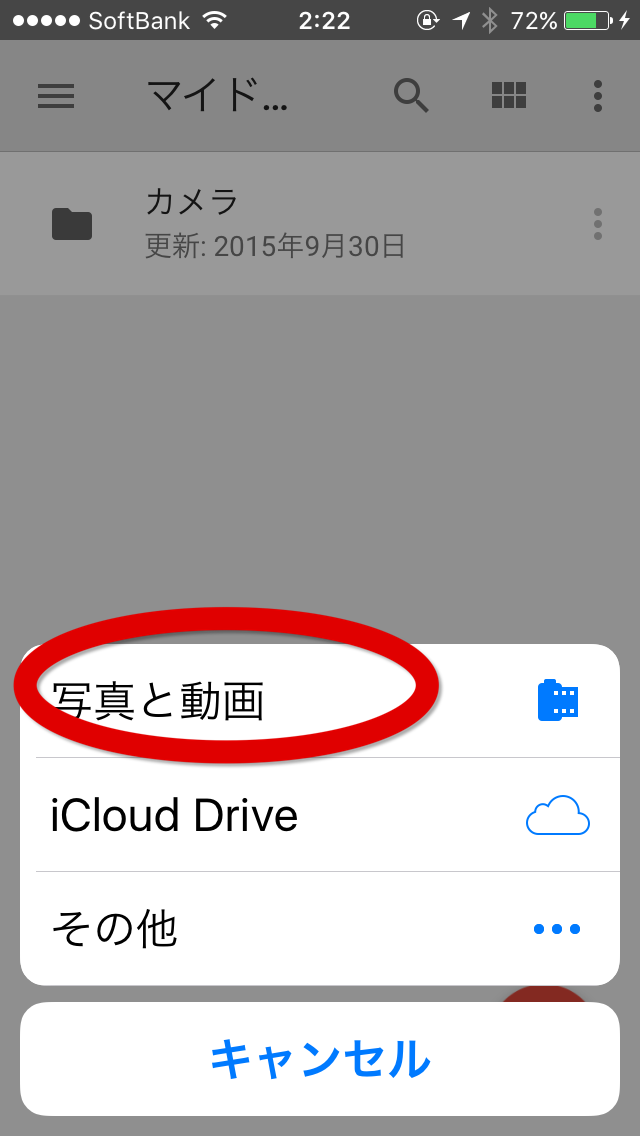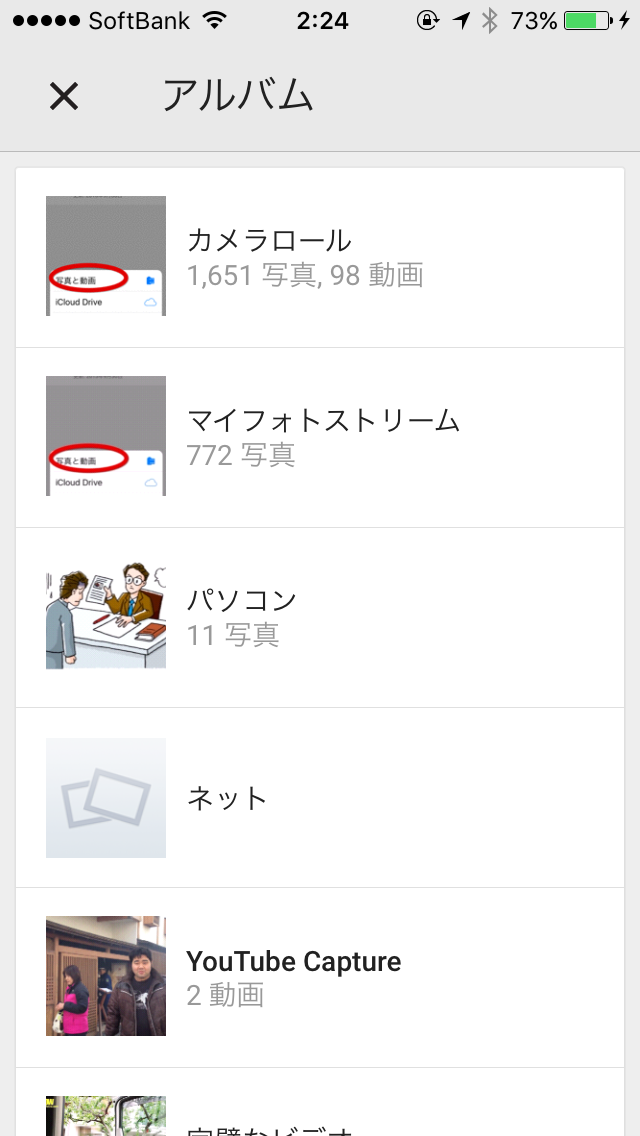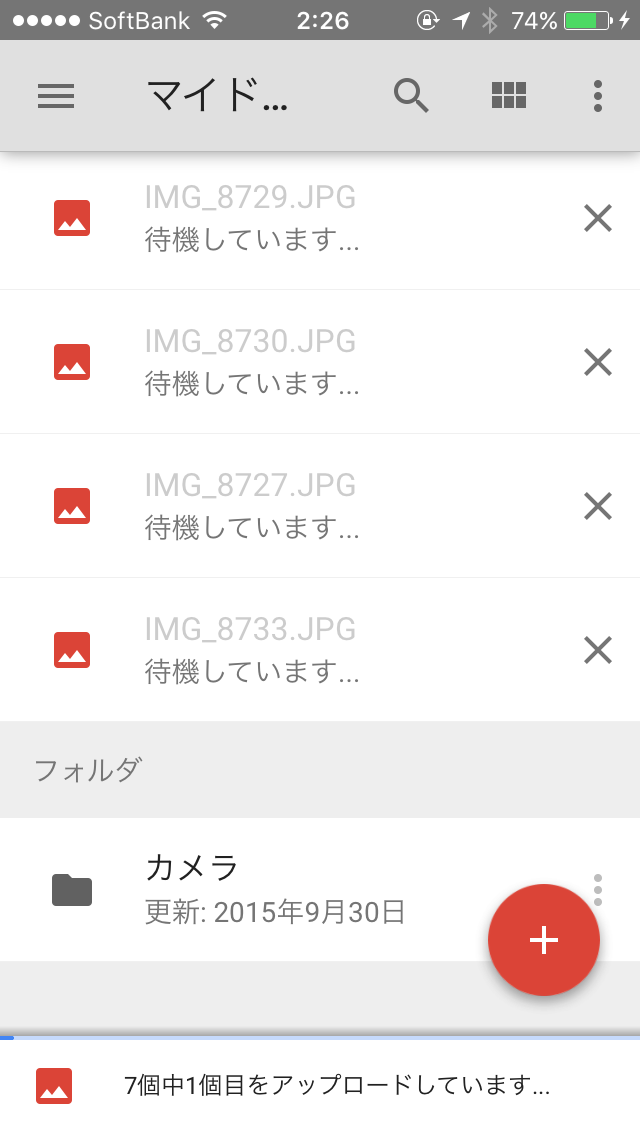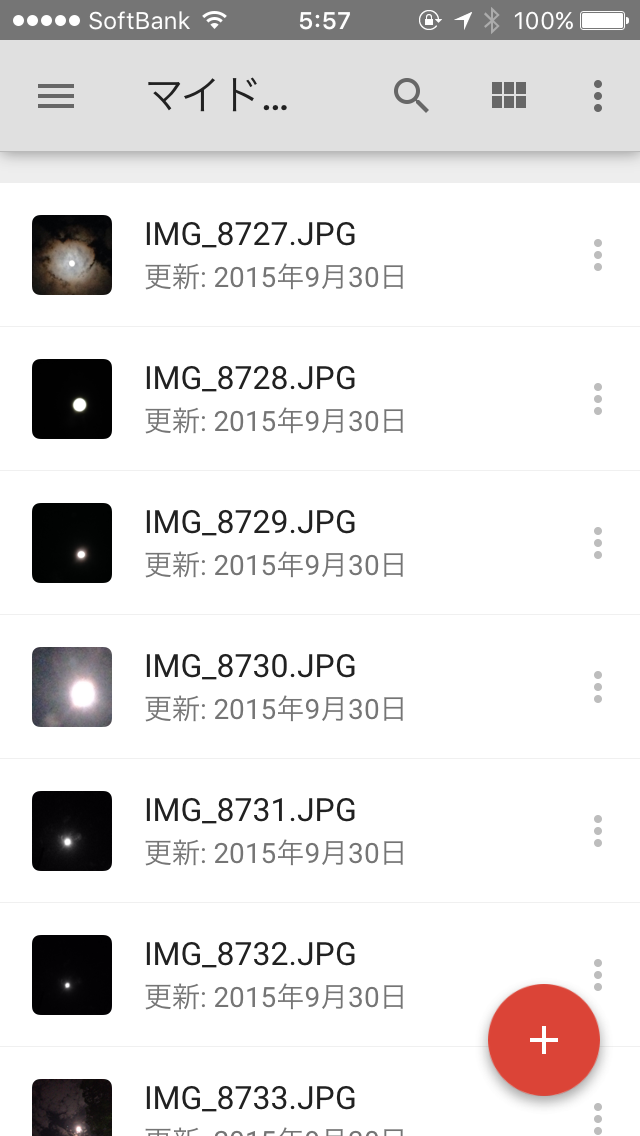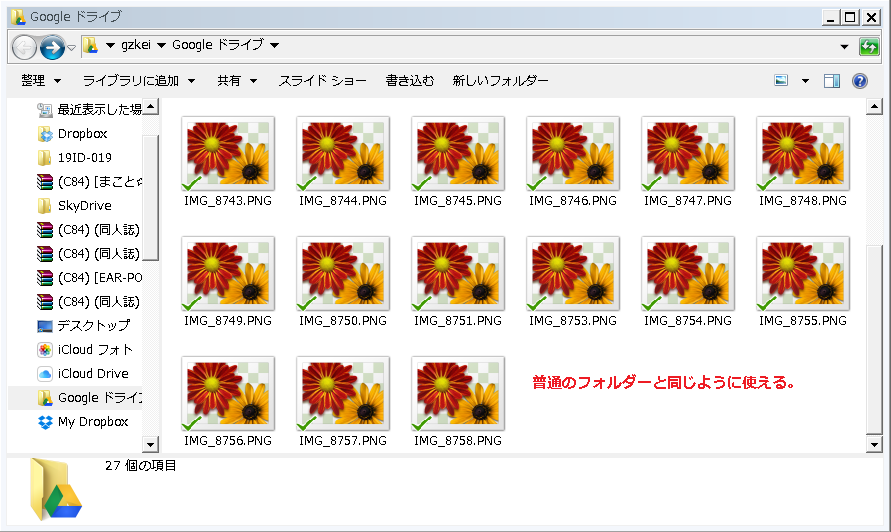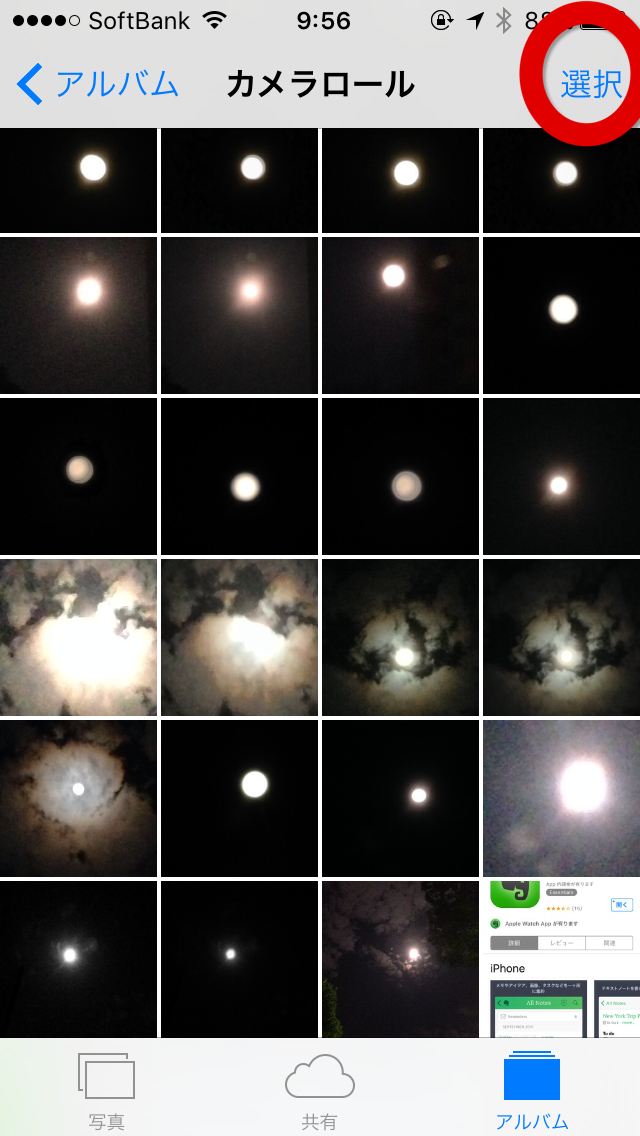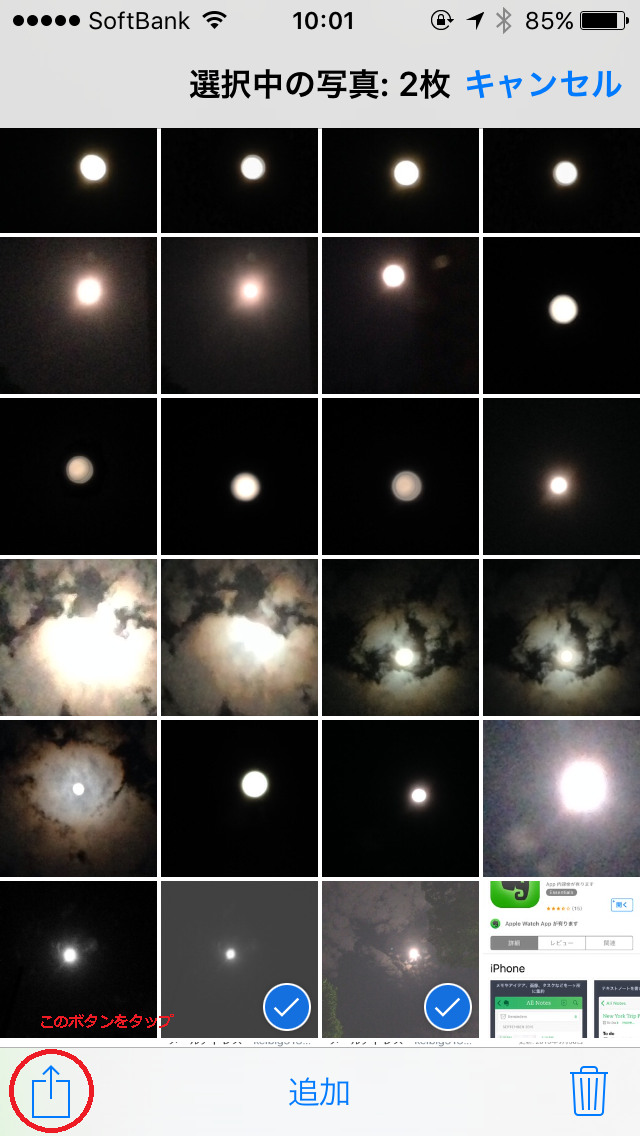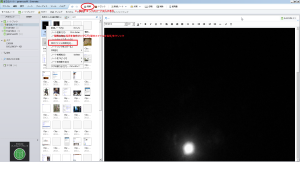iPhoneの画像をパソコンに転送する場合、いちいちケーブルでつないで同期しなきゃいけない、正直これはめんどくさい。
僕みたいにiPhoneの容量をパンパンに使ってると同期時間も長いしPCに転送したい画像は10枚程度
少ない枚数のためにiPhoneをパソコンに繋ぐのは時間の無駄。
もっと手軽に写真ファイルや動画をパソコンに転送する方法があります。
1.オンラインストレージを使う。
オンラインストレージに写真なんかのファイルを保存して、パソコンからログインして写真を保存するやり方。
使うオンラインストレージは

Dropbox→ダウンロード
googleドライブ→ダウンロード
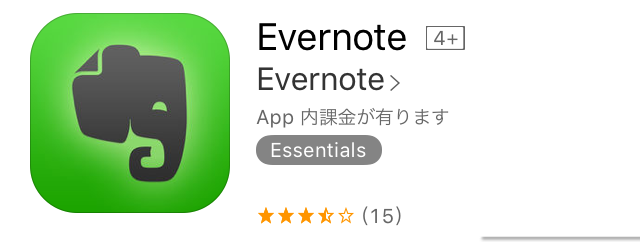
evernote→ダウンロード
①Dropboxの使い方。
iPhoneでDropboxを使う場合。
会員登録をしたら設定でカメラアップロードがオンになっているか確認。
オンなら何もいじらない
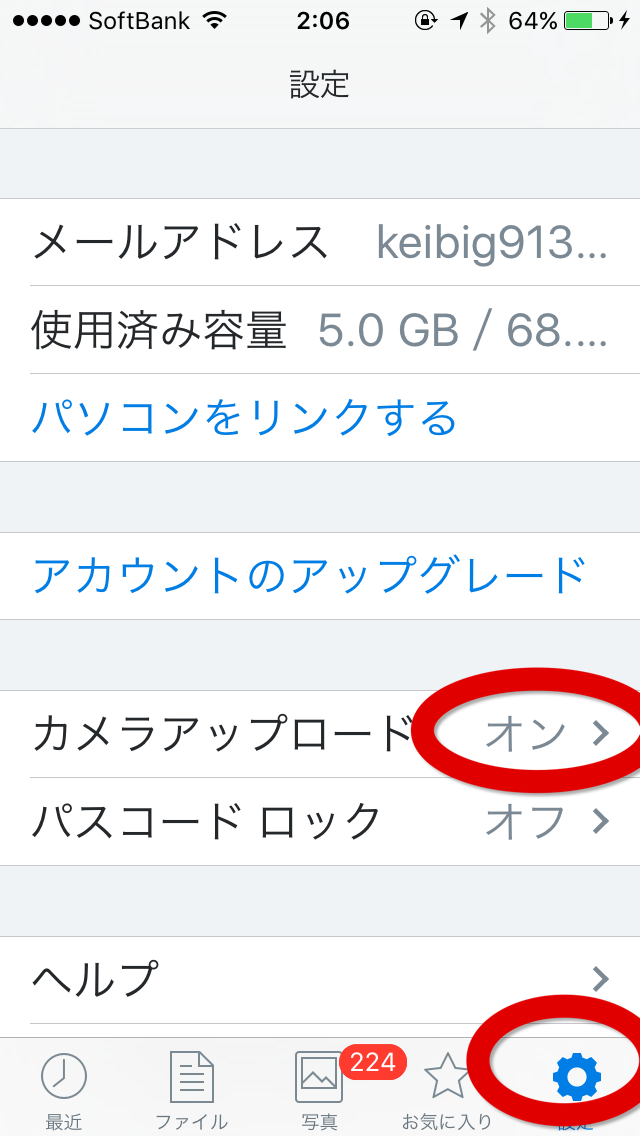
これがオンになっているとDropboxを起動させると自動で写真をアップロードします。
パソコンにDropboxをインストールしてあれば、後はパソコンの方で画像を保存するだけです。
DropboxはWindows上で普通のフォルダーと同じように操作できるので保存は簡単。
Dropboxの場所は ライブラリー/ドキュメント/My dropbox/カメラアップロード
コピペとか切り取り、削除も普通のフォルダーと同じようにできます。
②googleドライブ
googleアカウントを持っていればすぐに使える。
gmailのアカウントをiPhoneに登録していればすぐにログインして使えます。
設定
左サイドバーを呼び出して設定をタップ。
写真という項目が出るので[写真]をタップ
「Googleフォト」フォルダ をonにする
これで設定終了。
ログインしたら右下の【+】ボタンをタップ
次に【アップロード】をタップする
アルバム一覧から好きなアルバムをタップ。
アップロードが開始されます。
パソコンでGoogleドライブをインストールしていればgoogleドライブフォルダーから写真を保存できる。
③evernote
写真アプリを開きアルバムをタップ
右上の選択をタップする。
写真をタップしたら左下のボタンをタップ
Evernoteをタップ
名前をつけて保存
パソコンにEvernoteをインストールしているならEvernoteを開き、同期をクリック。
パスワードの入力をすれば同期が開始されて写真が一覧に表示される
保存したい写真を右クリックして[添付ファイルを保存]をクリック
これでEvernoteからパソコンに写真が転送されました。
2.メールを使って写真を転送
この方法は写真をメールに添付してメール送信して、パソコンで使っているメールアドレスに写真を送るという方法
写真の枚数が少ないならこれが一番楽。
写真アプリからメールに添付できる。
枚数が多い場合はizipで圧縮したファイルをメール添付したりオンラインストレージにアップロードすればいいと思います。
iPhoneでzipファイルを使いこなす!圧縮、解凍自由自在
まとめ
iphoneからオンラインストレージに保存してパソコンでコピペするのが楽チン
写真をいっぱい取る人はオンラインストレージを使えばいいし
たまにしか使わない人はメールで転送するのが手軽でいいですよ。
この方法はiphoneだけじゃなくandroidでも使えますよ。
こちらの記事もおすすめ
iPhoneのスピーカーを掃除しましょう、爪楊枝とかで簡単に

iPhone→ダウンロード
android→ダウンロード
iPhone→ダウンロード
android→ダウンロード
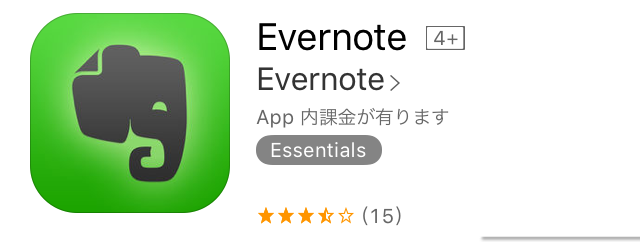
iPhone→ダウンロード
android→ダウンロード