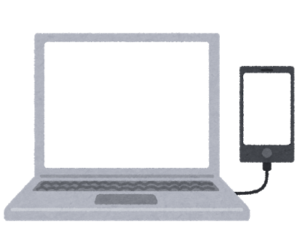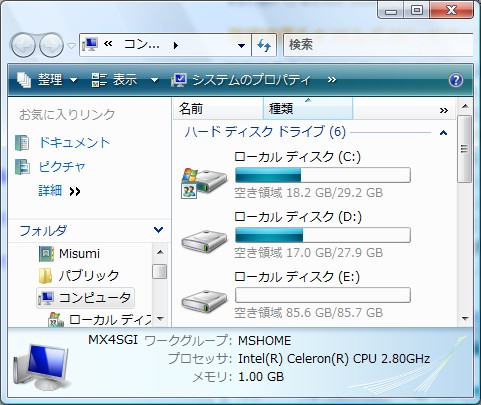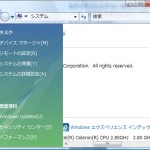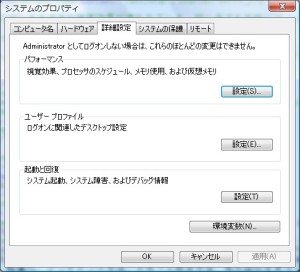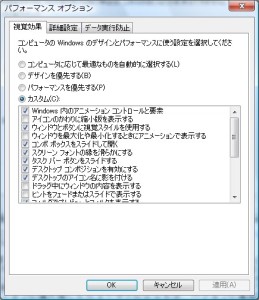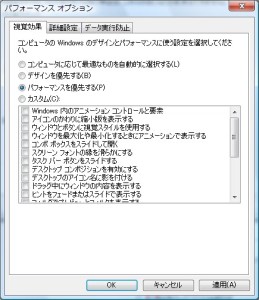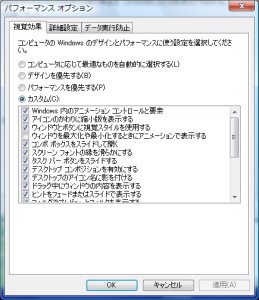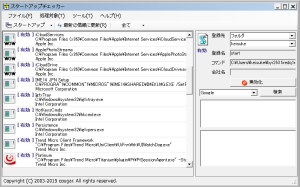パソコンを快適に使うためにはお手入れが必要不可欠。
パソコンのソフトウェアのメンテナンスはもちろん、ハードウェアのお手入れも必須です。
デスクトップパソコンを持っているので本体や周辺機器のお手入れ方法をまとめました。
ハードウェアのお手入れ
パソコンのハードウェアについてお手入れする方法についていろいろな記事を書いたので紹介していきます。
パソコンのキーボードを掃除 OR DIE!!!!
パソコンのキーボードを掃除しようと思った。
もう何年も掃除してないからホコリがキーボードにこびりついていて汚い。
軽く掃除してみた
掃除前の画像
ティッシュペーパーと綿棒、爪楊枝を使って掃除を開始!
あっ!電池抜くのは忘れないでね。
・
使う道具
ティッシュペーパーで大まかに汚れを拭き取り
細かいところは綿棒とつまようじで削り落とす。
結構、力がいるかな?
本当はキーボードのキートップを抜いて掃除した方がいいけど。
日常的な掃除ならこんなもんかな?
ぶっちゃけ2〜3年使ったからそろそろ買い換えたい(ーー;)
掃除した後の画像
キレイになったのか?
キートップを引き抜き工具が欲しい
あれがないと本格的な掃除は無理
キー掃除方法
必要な道具
- キートップ引き抜き工具(もしくはマイナスドライバー)
- 洗面器
- 食器用洗剤
- ネット(ミカンが入ってたやつでいい)
- エアダスター(ブロワーでも可)
まず、キーを抜き取る
最初にスマホでキーボードの写真を撮る。
キーボードの配置を間違えないための処置
今回はマイナスドライバーでやった。
マイナスドライバーを差し込んで捻るようにすれば簡単に取れる。
大きなキーには針金がついているから外す。
配置がわからなくなるから写真を撮っておこう
キーを取ったらエアダスターかブロワーなどでホコリを飛ばす。
こびりついてるホコリは綿棒やつまようじでとる。
取れたらキーをネットに入れる
これは紛失防止のため
後は洗面器に水と食器用洗剤を入れて
キーをネットごと手洗い。
よく手洗いしたら乾かす。
キーが乾いたら写真を元にキーをはめて掃除終了。
掃除が終わったキーボード↓
かなりキレイになりました(^○^)
掃除してなきキーボードはトイレの便器よりも汚いと言われています。
人によっては毎日使うものですから
しっかり掃除しましょう
実際、掃除してみたけどキーの配置さえ覚えておけば簡単。
手垢や脂、ホコリが落ちてきれいにのるからタイピングも軽やか。
汚れてるとたまにベトベトするから
ではでは(^○^)ノシ
光学式マウスのお手入れ方法!超簡単5分で出来る?
光学式マウスも長く使っていると汚れてしまう。
手垢やホコリがLEDの光を邪魔したり妙にベトベトしたりして不快だし、場合によってはポインターが動かない、タイムラグが出たりする事もある。
何となく、マウスの動きが悪くなったら電池交換してたんだけど頻度が高過ぎる。
原因はマウスの汚れでした。
そんなマウスのお手入れ方法を紹介します。
実際に掃除する前と掃除した後で比べてみました。
掃除した後の方が快適に動く。
続きを読む→光学式マウスのお手入れ方法!超簡単5分で出来る?
ソフトウェアのお手入れ
パソコンのプログラム上の不具合を解消する方法を記事として書いてきたのでまとめます。
パソコンの容量を減らすには?PCをダイエットさせて高速化させる。
パソコンを長く使っていればデータが貯まって容量が足りなくなる事はしょっちゅうあります。
写真や動画、音楽データやゲームなどいろいろなファイルを保存したりインストールしたりしていますからね
パソコンの容量を減らさないとパソコンの動作が遅くてまともに使えない事もあります。
@kesuikemayakuもブログの文章を書いている時にブラウザの動きが遅くて何時まで経っても文字変換されなくてイライラしたものです。
文字変換に数分かかるとかもう末期ですよ。
まあ、何TBあっても容量が足りなくなる時は足りなくなります。
続きを読む→パソコンの容量を減らすには?PCをダイエットさせて高速化させる。
パソコンの容量がいっぱいの時は外付けHDDを活用してすっきりさせよう
パソコンの容量がいっぱいで外付けHDDを購入しようと悩んでいる人も多いと思います。
外付けHDDの活用法を紹介していこうと思います。
なんかパソコンの調子が悪いと思ったらパソコンの容量がいっぱいという事もあるのでデータ管理は大切です。
外付けHDDを使うとパソコンのHDDを圧迫しないので
サクサクパソコンが動くようになるはずですよ。
続きを読む→パソコンの容量がいっぱいの時は外付けHDDを活用してすっきりさせよう
パソコンの動作が遅いの改善する8つの方法
パソコンの動作が遅い時の改善方法を取り組みやすいものから紹介します。
動作が遅いとパソコンで仕事するにしても遊びに使うにしてもストレス。
IEなんて使えたもんじゃない。
パソコンの動作が遅すぎてせっかくのブラインドタッチが意味ない。
せっかく早く文字が打てるようになっても1文字、出力するのに1分かかるようなパソコンでは意味ない
定期的なメンテナンスが必要。
古いパソコンであってもメンテナンスをしていれば快適に使う事ができますよ。
@kesuikemayakuもメンテナンスを忘れていらいらする事があります。
少なくとも半年に1回はパソコンのメンテナンスをしましょう。
1、ハードディスクの空き容量を増やす
パソコンのハードディスク(HD)の容量がいっぱいだとパソコンの動作は遅くなります。
なので不要なファイルを削除したり重複しているファイルを削除したりしないといけません。
外付けハードディスクを買って普段使わないファイルを移動させておくのも一つの手です。
2019年現在、3TB~4TBが一万円くらいで手に入りますよ。
一時保存ファイルやキャッシュ、ブラウザの履歴などを消すにはフリーソフトを使えば良いと思います。
おすすめはCCleanerです。
他にも重複ファイル検索ソフトするフリーソフトやソフトがあるはずです。
2、視覚効果を変更する
パソコンの視覚効果をオフにする事で処理速度を上げる。
手順
スタート⇒コンピューターを開きシステムのプロパティをクリック
サイドバーにあるシステムの詳細設定をクリック
システムのプロパティの詳細設定のタグをクリック
パフォーマンス、視覚効果、プロセッサのスケジュール、メモリしよう、および仮装メモリの
設定をクリック
パフォーマンスを優先するクリックして下のチェック画面からチェックが外れたらOKをクリックしてください
タスクバーやウインドウの外観を見ると、Windows98の頃に戻ったかのようなデスクトッになる。
ゴミ箱アイコンなどで、どうにか Windows7 と分かる。
そこまでシンプルにしたくないならカスタムをクリックして自由に設定しましょう。
3、周辺機器を確認する
パソコン接続している周辺機器、プリンタや外付けハードディスクなどを一旦外してみたり接続がうまくいっているか確認する。
意外と周辺機器の接続が悪かったり、外付けハードディスクの容量が多くて動作を重くしている事があります。
ごちゃごちゃといろいろつけたくなりますが、使わない周辺機器は外してみるとメモリの負担も減って動作が早くなります。
4、デフラグを行う
デフラグとはハードディスクの最適化です。
断片化したファイルを繋げる事で動作を早くします。
わかりやすい例えは本棚かな、本棚から本を取り出したりしていると漫画の巻数が滅茶苦茶になったりする。
そうするとどうしても漫画を見つけるのが遅くなる。
それと同じですなのでデフラグとは本棚を整理するよなものです。
デフラグは頻繁にやるとハードディスクの寿命を縮めるので注意が必要。
デフラグはDefragglerなどのフリーソフトを使ったり の有料ソフトを使えばバッチリです。
5、ウイルスに感染していないかチェックする
トロイの木馬などのマルウエアをウイルスバスターやノートンでウイルススキャンしましょう。
トロイの木馬は勝手にバックドアプログラムインストールしたりして動作を重くします。
勝手にフォルダを作ったりといろいろな事をするのでその分パソコンは遅くなります。
6、常駐ソフトを無効にする
Windowsの標準ソフトであるmsconfigを使っても良いのですが
今回はスタートアップチェッカーというフリーソフトを使ってみましょう。
1.スタートアップチェッカー
スタートアップとレジストリの自動起動項目に登録されたプログラムを確認し、必要に応じ起動と停止を変更するための機能。
Windows標準な"msconfig"のスタートアップ部分機能強化版です。
起動・停止情報の保存方法はmsconfig互換です。
2.プロセスチェッカー
現在動作しているプロセスを確認し、必要に応じプロセスを終了させるための機能。
"タスクマネージャ"のプロセス一覧の簡易版です。
3.サービスチェッカー
サービスとして登録されているソフトウェアを確認し、必要に応じ起動時の状態を変更するための機能。
"コンピュータの管理"のサービス部分の簡易版です。・スタートアップウォッチャー
常駐させる事で、スタートアップに項目が追加・変更された際に警告ウィンドウを表示します。※Ver.2.2.5.0より、mshtaを悪用したワンクリ詐欺ウェアの検出に対応しています。
スタートアップチェッカーをインストールして起動させるこんな感じの画面がでます。
いらないと思う常在ソフトを左の一覧からクリックして自由に無効化できます。
7、メモリの使用状況を確認する
タスクマネージャからメモリの使用状況を確認する。
メモリの使用量が多いとパソコンは重くなる。
ハードディスクの容量を減らしたりすればメモリの使用量も減るので大丈夫
それでもメモリ使用量が多い場合はメモリの増設が必要。
自分でパソコンのパーツを増設出来る人ならメモリを買って増設する。
できない人はパソコンをカスタマイズしてくれる業者に頼むしかないですね。
8、システムの復元を行う
パソコンに新しいソフトをインストールしたりいろいろイジっていたら突然、パソコンの動作が遅くなる事があります。
そんな時はシステムの復元をしましょう。
「スタート」→「すべてのプログラム」→「アクセサリ」→「システムツール」→「システムの復元」の順にクリックします。
「ユーザーアカウント制御」画面が表示された場合は、「続行」ボタンをクリックします。
下図のような画面が表示されるので、いずれかを選択して「次へ」ボタンをクリックします。 ここでは、「別の復元ポイントを選択する」を選択したとします。
後はシステムの復元ポイントがあればそこに復元されますよ。
最後に
パソコンの動作が遅いの改善する8つの方法でした。
取り組みやすいものから順に説明しましたがいかがでしたでしょうか?
この記事があなたの役に立ったなら幸いです。
ではでは(^ω^)ノシ
こちらの記事もおすすめ